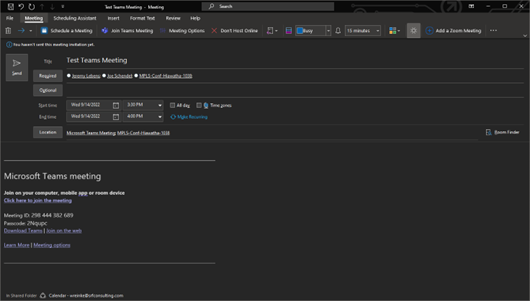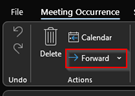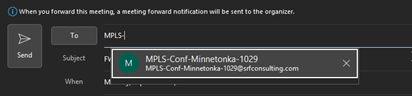Shared Spaces – Zoom Rooms
What are Zoom Rooms?
Zoom Rooms are conference rooms that make it easy to run or join video meetings with a tap of a button. The modern workspaces for hybrid teams, Zoom Rooms bring HD video collaboration into any space and enable in-person and remote participants to interact in real time. Simple to start a meeting, book a room, and share content, Zoom Rooms are the conference room experience you’ve always wanted.

Conference Rooms – Upgrades
Conference rooms will be upgraded to Zoom’s official solution Zoom Rooms for the best and most user-friendly experience available.
When will the rooms be upgraded?
The following conference rooms have been converted to Zoom Rooms:
- Minneapolis – all conference rooms except Superior, Medicine, and Vermilion
- St. Paul – Como Lake and Mississippi
- Bismarck – Badlands
- Fargo – Great Plains and Lake Country
We continue to upgrade conference rooms to the Zoom Room solution in regional offices.
There will be no changes to the Superior, Medicine, and Vermilion conference rooms.
Use the descriptions for each room located in Outlook when scheduling meetings to determine the current availability as these rooms are upgraded.
To view current room availability
Outlook Calendar > New Meeting > Scheduling Assistant > Add Rooms > Check each rooms description to determine availability of Zoom Rooms
Further updates and resources will be published as the rooms are upgraded!
Zoom Room Training Material
The following resources can be used to learn how to use Zoom Rooms. The appearance and features presented may vary slightly from the devices used in our conference rooms.
NOTE – Zoom Rooms have no dedicated PC solution. Check Shared Spaces spreadsheet on general info page to check for rooms with Shared PCs if required
NOTE – A separate device such as a laptop, Android, or iOS device is required to share resources with these rooms
SRF Zoom Room Training Session
View a Recording of the Zoom Training Session
How to Schedule with a Zoom Room
Zoom Rooms meetings can be scheduled or cancelled using the existing instructions. Make sure to add the room to your invitation as required.
Video Tutorials
How to Create and Join a Teams Meeting
Every Zoom Room has an associated email address. In order to join a Teams meeting from a Zoom Room, you need to invite the room as a participant to your meeting via email.
If you are the originator of the meeting
- Create a new meeting in Microsoft Outlook.
- Click the Calendar Icon on the left-hand or bottom-left navigation.

- Click the New Teams Meeting icon on the Ribbon.

- Enter the title, required attendees, date/time. Add the conference room to the Required attendees list, as well. Adding it to the Required list will populate the Location field.

- Click Send to invite the attendees and the conference room.
- Click the Calendar Icon on the left-hand or bottom-left navigation.
If you are NOT the originator of the meeting
- Open the calendar invite in Outlook.
- Click Forward.

- In the To field, enter the name of the conference room or look it up from the Global Address List.

- Click Send.
Joining a Teams Meeting from a Zoom Room Conference Room
- Tap the meeting on the Polycom. It should display the meeting organizer’s name with Microsoft Teams under it.
- Tap Join.
- You will see a message mentioning that you are joining the meeting.
- If you are the organizer, log in on your laptop and Admit the conference room from the lobby (it will show up as “Meeting Room Name (Guest)” – e.g. Hiawatha (Guest)).
- By default, the camera and Polycom microphone should be on.
- Use the Polycom interface to stop video, mute/unmute, and leave the meeting.
- If you would like to share content, please join the Teams meeting from your laptop and share from there. That will broadcast to the TV in the conference room, as well as all remote attendees.
- Remember to mute your laptop speaker and microphone when joining the Teams meeting to avoid audio feedback.